Perintah-Perintah Ribbon (Tab Home,Insert,dan Page Layout)
Perintah-Perintah Ribbon (Tab Home,Insert,dan Page Layout)
A. PERINTAH –PERINTAH DI RIBBON(TAB
HOME,INSERT DAN PAGE LAYOUT)
TAB HOME
Secara
default, tab Home terdiri dari 7 grup menu: (1) Clipboard, (2) Font, (3)
Alignment, (4) Number, (5) Styles, (6 ) Cell, dan (7) Editing
Secara umum, icon-icon yang terdapat di
Group Clipoard digunakan untuk menangani segala hal yang berkaitan dengan
masalah tempel-menempel objek dan teks, terdiri dari menu Paste, Cut, Copy, dan
Format Painter
1. Paste
Paste, merupakan menu icon yang digunakan
untuk menempelkan objek atau teks yang telah di-cut atau di-copy.Disini user
juga diberi kesempatan untuk memilih tempelan secara spesifik dengan mengakses
panah ke bawah di menu ini.Tak jarang objek atau teks yang di-copy dari bagian
tertentu sudah berisi atribut pemformatan, seperti penebalan huruf, jenis
huruf, dll. Dengan mengakses Down Arrow di menu Paste, user berpeluang untuk
memilih kriteria tertentu dari clip yang akan di-paste di cell terpilih. bila
user mem-Paste, maka segala atribut pemformatan tadi akan ikut ter-paste juga.
Bila formatnya tidak sesuai, terjadilah apa yang disebut “perbedaan tak
disengaja”. Yang satu berjenis huruf Arial Black, yang lain Calibri, ada yang
gemuk, ada pula bagian dengan format huruf “keseringan diet” alias kurus.
Disini lembar kerja tak lagi berisi data terstruktur, malah menjadi bagian yang
berantakan dari segi pemformatan.Tentu user perlu menyeleksi semua bagian yang
diingin, kemudian mengatur ulang pemformatan.Bolak-balik yang melelahkan.Tentu
tidak demikian bila user melakukan prosedur Paste dengan memanfaatkan fitur
Paste Special di down arrow menu Paste tersebut.
2. Cut
Icon berlogo “gunting penyukur kumis” tersebut digunakan untuk
memindahkan data atau objek terpilih ke daerah lain dengan bantuan perintah
Paste. User perlu menyeleksi sel tertentu yang terisi data, kemudian klik icon
gunting tersebut, aktifkan sel yang diingin, dan akhiri dengan perintah paste.
3. Copy
Copy digunakan untuk menyalin data tertentu yang diakhiri dengan
perintah Paste. Berbeda dengan Cut yang bekerja dengan cara menghilangkan data
asal dan menempelkannya di tempat lain, Copy hanya menggandakannya, kemudian
hasil penggandaannya akan ditempelkan di tempat lain dengan bantuan Paste.
Penggunaan perintah Copy cukup mudah: seleksi data diinginkan, klik Copy,
aktifkan sel dimaksud, dan klik Paste.
4. Format Painter
Perintah berkarakter “kuas cat” ini digunakan untuk meniru suatu
pemformatan kemudian menerapkannya ke dalam data terpilih lain. Pemformatan
yang dimaksud meliputi jenis huruf, ukuran huruf, bold, italic, warna huruf,
bahkan warna latar suatu sel. Pemformatan sejenis ini dapat ditiru dari suatu
data, kemudian diaplikasikan di data lain. Ini sangat berguna, terutama saat
sederet data dipaksa untuk mengikuti format kelompok data daerah lain.
Penggunaannya cukup mudah.Misal, data yang telah diformat sedemikian rupa
terdapat di sel A1 dan data tidak berformat berada di C1.Maka aktifkan sel A1,
klik icon Format Painter, kemudian klik sel C1 yang ingin dikasih pemformatan
persis seperti di A1 tadi. Selanjutnya, semua pemformatan di A1 akan terkloning
ke C1 tersebut.
Fungsi Icon pada Group Font
Menu icon di group Font digunakan untuk pemformatan seputar
huruf atau karakter data dan sel. Menu perintah di group ini terdapat 10 icon:
(1) Font, (2) Font Size, (3) Increase Font Size, (4) Decrease Font Size, (5)
Bold, (6 ) Italic, (7) Underline, (8) Border, (9) Fill Color, dan (10) Font
Color.
1. Font
Font digunakan untuk mengubah jenis huruf dari data yang
terseleksi.Penggunannya mudah sekali.Seleksi data yang diinginkan, klik menu
Font, lalu pilih salah satu jenis huruf yang tersedia di pulldown menu
tersebut.User dapat mengatur jenis huruf beberapa sel secara kolektif.Caranya,
seleksi beberapa sel terisi data, klik menu Font, kemudian pilih salah satu
jenis huruf yang tersedia.
2. Font Size
Icon perintah ini digunakan untuk mengatur ukuran huruf atau
karakter dari data terpilih.Penggunaannya, klik sel terisi data, klik ujung
panah di samping kotak tersebut, pilih ukuran huruf yang tersedia. Bila ingin
kustomisasi, blok angka dalam kotak dan ketik angka yang diinginkan, Misalnya
20 bila menghendaki ukuran huruf yang demikian.
3. Increase Font
Perintah ini digunakan untuk memperbesar ukuran huruf secara
bertahap.Cara pengnaannya, aktifkan sel yang diinginkan, kemudian klik icon ini
berulang kali. Maka ukuran huruf akan membesar secara bertahap. Berbeda dengan
Font Size.Icon ini lebih praktis bila user ingin mencari ukuran huruf yang
cocok dengan selera.cukup meng-klik berkali-kali, ukuran huruf semakin
membesar. Dengan menggunakan keyboard, user perlu menekan kunci “Ctrl+}” secara
bersamaan.
4. Decrease Font
Decrease Font digunakan untuk memperkecil ukuran huruf secara
bertahap. Aktifkan sel yang diinginkan, klik icon ini berkali-kali untuk
memperkecil ukuran huruf secara bertahap. Bila menggunakan keyboard, tekan
kunci “Ctrl+{“ secara bersamaan.
5. Bold
Icon ini berguna untuk menebalkan huruf atau karakter.Aktifkan
sel dimaksud, kemudian klik icon ini.Demikian pula saat user ingin merampingkan
huruf yang sudah digemukkan tadi.Aktifkan sel dimaksud, klik lagi icon ini,
maka data terpilih menjadi ramping kembali seperti sediakala.
6. Italic
Digunakan untuk memiringkan data terpilih.Aktifkan sel dimaksud,
klik icon ini, maka data dalam sel tadi menjadi reot ke kanan.Demikian pula
sebaliknya. Aktifkan data yang sudah italik, klik icon ini, maka karakter yang
reot tadi akan kembali seperti semula.
7. Underline
Perintah ini digunakan untuk memberi tanda garis bawah pada
setiap data terpilih. Aktifkan sel yang diinginkan, klik icon ini, kemudian
data terpilih akan bergarisbawah. Demikian pula saat user ingin menghilangkan
tanda garis bawah. Aktifkan sel dimaksud, klik lagi icon Underline ini, maka
data terpilih tadi akan kembali ke format asali.
8. Border
Icon Border digunakan untuk mengatur garis tepi dari sel
terpilih.Lembar kerja MS Excel memang tampil dengan bentuk tabulasi alias
berkotak-kotak. Namun garis kotak tersebut tidak akan ikut tercetak andai
nantinya di-print out ke media kertas. Bila user menginginkan agar hasil print
out dalam bentuk tabulasi, maka aktifkan seluruh sel dimaksud, klik panah ke
bawah di icon tersebut, lalu pilih perintah All Border, maka urusan bakal
kelar.
9. Fill Color
Digunakan untuk mengatur warna shading data dalam sel
terpilih.Ini khusus bagi user yang ingin menerapkan warna pada sel tertentu
atau kelompok sel yang disebut Range.Aktifkan sel yang diinginkan, klik panah
ke bawah di icon Fill Color tersebut, dan pilih warna yang diinginkan. Maka
warna yang dipilih tadi akan diterapkan pada sel yang terblok. Demikian pula
saat user ingin memusnahkan warna dari dalam sel. Aktifkan sel dimaksud, masuk
ke menu Fill Color tersebut, kemudian pilih No Fill Color di pulldown yang
tersedia.
10. Font Color
Digunakan untuk mengatur warna huruf.Aktifkan sel yang
diinginkan, klik panah di samping icon Font Color tadi, kemudian pilih salah
satu warna yang tersedia. Bila ingin warna lainnya, pilih More Color, lalu
pilih
C. Fungsi Icon di Group Alignment
Icon perintah di group Alignment digunakan untuk mengatur format
paragraf data sel. Perintah-perintah yang terdapat di group ini ada 12 icon:
(1) Top Align, (2) Middle Align, (3) Bottom Align, (4) Orientations, (5) Text
Directions, (6) Align Text Left, (7) Center, (8) Align Text Right, (9) Decrease
Indent,(10) Increase Indent, (11) Wrap Text, dan (12) Merge & Center.
1.
Top Align:
Digunakan untuk menjadikan data sel menepi ke bagian atas sel. Aktifkan sel
yang diinginkan, klik icon ini, maka data dala sel akan menepi ke bagian atas
sel.
2.
Middle Align:
Digunakan untuk menjadikan teks berada di tengah-atas sel.
3.
Bottom Align:
Digunakan untuk menjadikan teks menepi ke bagian bawah sel.
4.
Orientations:
Digunakan untuk mengatur arah dan posisi data dalam sel. Dengan menu ini user
bisa menjadikan baris teks vertikal, horizontal, dsb.
5.
Text Directions:
Digunakan untuk mengatur arah teks. Dengan perintah ini user bisa menjadikan
teks berjalan dari kanan ke kiri dan sebaliknya. Dalam hal ini user perlu
memilih perintah Left-to-Right untuk format Latin, atau Right-to-Left untuk
format Arab. Bila user memilih perintah Context, berarti arah teks akan
mengikuti sistem sesuai dengan bahasa penulisan yang digunakan. Kalau Arab
berjalan dari kanan ke kiri, Bila Latin berjalan dari kiri ke kanan.
6.
Align Text Left:
Digunakan untuk menjadikan teks rata kiri.
7.
Center:
Digunakan untuk menjadikan teks rata tengah/
8.
Align Text Right:
Digunakan untuk menjadikan teks rata kanan.
9.
Decrease Indent:
Digunakan untuk menarik batas kiri teks ke sebelah kiri.
10.
Increase Indent:
Digunakan untuk menarik batas kiri teks ke sebelah kanan.
11.
Wrap Text:
Digunakan untuk mengatur distribusi teks. Dengan perintah ini user
mendistribusikan teks ke bawah dengan cara, sel akan melebar otomatis bila
batas sel kanan-kiri sudah penuh. User juga dapat mengatur distribusi teks
sebagaimana pengaturan yang asali, dimana teks akan berjalan ke samping jika
sel sudah tidak dapat menampungnya.
12.
Merge & Center:
Digunakan untuk menggabung beberapa sel terpilih dan meletakkan teks di
dalamnya di bagian tengah sel.
D. Icon Perintah di Group Number
Semua icon perintah yang terdapat di group Number digunakan
untuk mengatur data nomor dalam suatu sel. Group Number terdiri dari: (1)
Number Format, (2) Accounting Number Format, (3) Percent Style, (4) Comma
Style, (5) Increase Decimal, dan (6) Decrease Decimal.
1. Number
Format, digunakan untuk mengatur format tertentu pada data jenis
numerik yang terdapat dalam sel. Disini user dapat memilih opsi format data
numeruk sesuai kebutuhan. Ada format Percentage untuk format persentase, dengan
format jenis ini user dapat langsung menampilkan nilai persentase suatu data
numerik tanpa perlu memasukkan rumus tertentu ke dalam sel.
2. Accounting,
digunakan untuk mengatur format harga sesuai dengan spesifikasi mata uang.
Dengan format ini user tidak perlu sibuk lagi mengetik Rp (untuk rupiah).
Seleksi daerah sel tertentu, lalu pilih salah satu opsi mata uang tertentu
disini. Maka sel yang dipilih tadi akan menampilkan secara otomatis karakter
mata uang.
3. Percent
Style, digunakan untuk memformat suatu data numerik dengan gaya
persentase, nilai persentase akan muncul secara otomatis pada sel yang telah
diformat.
4. Comma
Style, digunakan untuk menampilkan angka desimal sebagai angka bulat.
5. Increase
Decimal, digunakan untuk menambah jumlah digit setelah koma dalam
bilangan angka desimal. Misal, 1200 –> 1200,0 –> 1200,00 dan seterusnya.
6. Decrease
Decimal, digunakan untuk mengurangi jumlah digit setelah koma dalam
angka desimal. Ini berfungsi kebalikan dari Increase Decimal. Bila dalam satu
range terdiri dari angka desimal dengan separasi yang berbeda, user dapat
menyeragamkannya dengan perintah ini. Misal, {3,9}{3,5}{8,12} maka setelah
di-Increase Decimal akan menjadi {3,90}{3,50}{8,12} sehingga separasi desimal
menjadi sepadan.
E. Icon Perintah di Group Styles
Perintah-perintah di group Styles digunakan untuk pemformatan
sel. Dalam group ini terdapat 3 menu utama: (1) Conditional Formatting, (2)
Format as Table, dan (3) Cell Styles.
1. Conditional Formatting
Menu Conditional Formatting, digunakan untuk memformat sel
sebagai diagram dari data yang terdapa di dalam sel tersebut. User dapat
memvisualisasikan data dala sel secara langsung di sel yang
bersangkutan.Jadilah visualisasi sederhana dari dari data dalam sel. User
dipersilahkan memilih jenis visualisasi data yang diinginkan. Blok range data,
klik Conditional Formatting ini, maka kondisi data akan tervisualisasikan di
dalam sel itu sendiri.
2. Format as Table
Dengan menu ini user dapat memformat sel sebagai tabel dengan
segala tema dan warna yang spektakuler, namun tetap memberikan kesan estetika
formal, sebagai ciri khas officer, tidak norak, sederhana, simpel, dan yang
penting, nilai artistik akan terbentuk.
3. Cell Styles
Menu ini berfungsi untuk memformat suatu setiap sel sesuai
sesuai dengan kondisi dan klasifikasinya.Dengan nemu opsi ini user mendesain
lembar kerja dengan sel yang terklasifikasi dengan menggunakan warna sebagai
kode hierarki.Setiap warna dapat menjelaskan berbagai kondisi dan status dari
tiap.sel. Bila menu Conditional Formatting bertugas untuk tujuan visualisasi
data number saja di dalam sel, maka Cell Styles ini bertugas untuk men-setting
sel tanpa melihat, apakah data number atau karakter. Sehingga user dapat
memberikan klasifikasi sel dengan warna tertentu. Lagi-lagi user ditawari
sebuah solusi untuk memberikan kesan bahwa ia bukanlah officer yang monoton,
Kesan artistik dan estetik bisa didapat disini, tentunya prosedur yang
ditawarkan disini sesuai dengan misi Microsoft sebagai aplikasi yang
menitikberatkan efisiensi waktu bagi para user-nya.
F. Icon Perintah di Group Cells
Menu parintah di group Cells ini digunakan untuk melakukan
properti seputar sel yang terdapat di lembar kerja Excel. Dalam group ini
terdapat 3 icon perintah: (1) Insert, (2) Delete, (3) Format.
1. Insert,
digunakan untuk menyisipkan kolom atau baris sel di tengah-tengah sel yang
sudah terisi data. Ini sangat berguna bagi user yang merasa perlu menambahkan
barisan sel atau kolom lagi di tengah data yang telah berjejer.
2. Detele,
dugunakan untuk menghapus baris sel maupun kolom aktif. Ini sangat berguna saat
user merasa perlu menghapus barisan kolom maupun range data lainnya di tengah
lembar kerja. Bila dalam masalah ini user menggunakan tombol Delete di keybord,
maka yang akan terhapus hanya data dalam sel saja, sementara selnya tidak ikut
terhapus. Dengan perintah Delete disini maka yang terhapus data dan sel
terpilih secara bersamaan.
3. Format,
digunakan untuk melakukan properti seputar sel dan kolom yang sedang terpilih.
Dengan perintah ini user memungkinkan untuk mengatur lebar sel maupun lebar
kolom yang terseleksi. Suatu kasus yang terjadi, misalnya sel sudah tidak dapat
lagi menampung karakter yang ukurannya lebih besar dibanding ukuran sel
tersebut. Persis seperti “gajah masuk kandang kambing.” atau “baju bayi dipakai
dewasa bertubuh tambun.” Agar tidak seperti itu maka user perlu melakukan
setting lebar kolom maupun sel.
TAB INSERT
INSERT
Menu Insert digunakan untuk menyimpan obyek atau fitur tertentu kedalam lembar kerja. Isi menu Insert terdiri dari :
a. Group Tables
> TABLE : daftar yang berisi ikhtisar sejumlah data-data informasi yang biasanya berupa kata-kata maupun bilangan yang tersusun dengan garis pembatas.
Fungsi table : Digunakan untuk menyisipkan tabulasi dari data terpilih sehingga data tersebut menjadi lebih mudah untuk di sortir atau di saring dengan menggunakan kriteria tertentu.
Langkah – langkah membuat Table :
1. Klik Insert
2. Pilih Table
3. Lalu ketik berapa colomns yang diinginkan dan berapa rows yang diinginkan.
4. Setelah selesai Klik OK.
>PIVOT TABLE : tabel khusus yang merangkum informasi dari kolom-kolom tertentu dari sebuah sumber data.
Privot Table juga dapat di mengerti sebagai salah satu fasilitas didalam Excel, dimana ia berupa table interaktif yang sangat cepat dalam menganalisa, mengkombinasikan dan membandingkan sejumlah data baik sedikit maupun banyak. Dalam PivotTable, kita dapat memilih suatu baris atau kolom yang hendak dijadikan referensi dalam melihat jumlah total dari suatu data.
Fungsi Pivot table : Digunakan untuk menyisipkan lembar karja baru yang berisi ringkasan dari kolom dan baris dari lembar kerja aktif.
Langkah – langkah membuat Pivot Table :
1. Klik Insert.
2. Pilih PivotTable
3. Lalu pilih PivotTable atau PivotChart sesuai yang diinginkan.
4. Jika sudah terbuka, ketik Table/Range sesuai yang diinginkan.
5. Setelah selesai klik OK.
B. Groups
Illustrations
>PICTURE : Digunakan untuk menyisipkan objek gambar ke dalam lembar kerja aktif.
Langkah – langkah menyisipkan Picture ke dalam dokumen :
1. Klik Insert.
2. Pilih Picture.
3. Lalu cari gambar yang diinginkan, jika sudah dapat klik gambar lalu klik Insert.
> CLIP ART: Digunakan untuk menyisipkan gambar sederhana yang lebih mirip dengan gambar vektor yang digunakan sebagai ilustrasi ke dalam suatu lembar kerja.
> SHAPES : Menyisipkan objek geometris, seperti segi tiga, segi empat, dan lain-lain, ke dalam lembar kerja yang sedang diaktifkan.
Langkah – langkah menyisipkan Shapes :
1. Klik Insert
2. Pilih Shapes
3. Lalu pilih objek yang diinginkan.
> SMART ART: Digunakan untuk menyisipkan objek dengan sistem yang lebih mengarah pada sistem hierarkis, dimana bentuk yang tersedia di menu ini kebanyakan sudah memiliki bentuk dan telah memiliki bagian di bawahnya atau di sebelahnya.
Langkah- langkah menyisipkan SmartArt pada dokumen :
1. Klik Insert.
2. Pilih SmartArt.
3. Lalu pilih jenis Grafik yang diinginkan
4. Setelah selesai, Klik OK.
> SCREEN SHOT : Digunakan untuk menyisipkan objek gambar dengan terlebih dahulu menangkap area tertentu di layar monitor.
c. Group Charts
> COLOMN : Digunakan untuk memasukkan grafik kolom.
Langkah – langkah menyisipkan colomn atau chart :
1. Klik Insert.
2. Pilih Colomn
3. Lalu pilih Grafik mana yang ingin kita buat
> LINE : Digunakan untuk memasukkan grafik garis.
Langkah – langkah menyisipkan Line :
1. Klik Insert.
2. Pilih Line
3. Lalu pilih Grafik mana yang ingin kita buat
> PIE : Digunakan untuk memasukkan grafik lingkaran.
Langkah – langkah menyisipkan Pie :
1. Klik Insert.
2. Pilih Pie.
3. Lalu pilih Grafik mana yang ingin kita buat
1. Klik Insert.
2. Pilih Pie.
3. Lalu pilih Grafik mana yang ingin kita buat
> BAR : Digunakan unruk memasukkan grafik batang
Langkah – langkah menyisipkan Bar :
1. Klik Insert.
2. Pilih Bar.
3. Lalu pilih Grafik mana yang ingin kita buat
> AREA : Digunakan untuk memasukkan grafik area.
Untuk menyisipkan Chart type Area dengan cara sebagai berikut.
1. Klik Insert, Pilih Area pada kolm Chart
2. Lalu pilih Chart atau Grafik Area yang kita inginkan.
> SCATTER : Digunakan untuk memasukkan grafik distribusi.
untuk menyisipkan Scatter caranya sebagai berikut.
1. Klik Insert, Pilih Scatter pada kolom Chart
2. Lalu pilih Model Chart type Scatter yang diinginkan.
> OTHER CHAT : Digunakan untuk memasukkan grafik lainnya. Untuk menyisipkan Chart lain dengan cara sebagai berikut.
3. Klik Insert, Pilih Other Chat
4. Lalu plih Chart atau Grafik yang diinginkan.
d. Group Sparklines
>INSERT LINE
SPARKLINE : Digunakan untuk menyisipkan grafik garis pada satu sel.
Langkah – langkah menyisipkan Line :
1. Klik Insert.
2. Pada Group Sparklines Pilih Line.
3. Lalu masukan Data Range
4. Setelah selesai, Klik OK.
Langkah – langkah menyisipkan Line :
1. Klik Insert.
2. Pada Group Sparklines Pilih Line.
3. Lalu masukan Data Range
4. Setelah selesai, Klik OK.
> INSERT COLOMN SPARKLINE : Digunakan untuk menyisipkan kolom pada satu sel.
Langkah – langkah menyisipkan Colomn pada Sparkline :
1. Klik Insert.
2. Pada Group Sparklines Pilih Colomn.
3. Lalu masukan Data Range
4. Setelah selesai, Klik OK.
> INSERT WIN/LOSS SPARKLINE : Digunakan untuk menyisipkan daftar kerugian/keuntungan pada satu sel.
Langkah – langkah menyisipkan Win/Loss :
1. Klik Insert.
2. Pada Group Sparklines Pilih Win/Loss.
3. Lalu masukan Data Range
4. Setelah selesai, Klik OK.
e. Group Filter
SLICER : Digunakan untuk
memudahkan dalam penyaringan data dalam pivot table.
Langkah – langkah menggunakan Slicer :
1. Klik Insert.
2. Pilih Slicer.
3. Lalu Browse For More.. untuk mencari koneksi internet lain.
4. Setelah dapat, Klik Open.
Langkah – langkah menggunakan Slicer :
1. Klik Insert.
2. Pilih Slicer.
3. Lalu Browse For More.. untuk mencari koneksi internet lain.
4. Setelah dapat, Klik Open.
f. Group Links
>HIPERLINK : Bagian dari Web page yang menghubungkan Anda ke file lain, menyediakan seamless link (hubungan) ke file-file pada komputer lain. Biasa dikenal sebagai link. Mengklik hyperlink berarti mem-browse WWW dan mengunjungi berbagai lokasi.
sebuah acuan dalam dokumen hiperteks (hypertext) ke dokumen yang lain atau sumber lain.
Hiperlink Berfungsi untuk Mengarahkan ke alamat tujuan.
g. Group Text
>TEXT BOX : Elemen umum yang biasanya terdapat dalam user interface yang bertujuan agar pengguna bisa memasukkan informasi berupa teks ke dalam dokumen. Biasanya program yang menyediakan text box adalah dari jenis pengolah kata atau desktop publishing (tata letak halaman).
Text box berfungsi untuk Memasukkan / menambahkan kotak teks.
> HEADER & FOOTER
• Header merupakan teks, gambar, table yang tercetak di margin bagian atas dari dokumen yang aktif.
• Footer merupakan gambar, table yang tercetak di margin bagian bawah dari dokumen yangaktif.
Header dan Footer berfungsi untuk Memasukkan / menambahkan
kepala halaman dan kaki halaman.
> WORDART : salah satu fasilitas pada microsoft .word dimana digunakan untuk mendekorasi text dalam dokumen yang dibuat, banyak macam style WordArt.
WordArt berfungsi untuk menambahkan / menyisipkan tulisan indah pada dokumen.
Langkah – langkah menyisipkan WordArt:
1. Klik Insert.
2. Pilih WordArt.
3. Lalu pilih model tulisan yang ingin di sisipkan pada dokumen.
> WORDART : salah satu fasilitas pada microsoft .word dimana digunakan untuk mendekorasi text dalam dokumen yang dibuat, banyak macam style WordArt.
WordArt berfungsi untuk menambahkan / menyisipkan tulisan indah pada dokumen.
Langkah – langkah menyisipkan WordArt:
1. Klik Insert.
2. Pilih WordArt.
3. Lalu pilih model tulisan yang ingin di sisipkan pada dokumen.
> SIGNATURE
LINE : Digunakan untuk Memberi tanda tangan pada dokumen.
Langkah – langkah menggunakan Signature Line :
1. Klik Insert.
2. Pilih Signature Line.
3. Lalu klik Microsoft Office Signature Line
4. Jika sudah, klik OK.
> OBJECT : Sebuah instansiasi (instance) khusus dari sebuah class.
Object berfungsi untuk Memasukkan / manambahkan file lain.
h. Group Symbols
Langkah – langkah menggunakan Signature Line :
1. Klik Insert.
2. Pilih Signature Line.
3. Lalu klik Microsoft Office Signature Line
4. Jika sudah, klik OK.
> OBJECT : Sebuah instansiasi (instance) khusus dari sebuah class.
Object berfungsi untuk Memasukkan / manambahkan file lain.
h. Group Symbols
> EQUATION : Digunakan untuk Menyisipkan rumus matematika otomatis.
Langkah – langkah menyisipkan Equation :
1. Klik Insert.
2. Pilih Equation.
3. Lalu cari rumus matematika yang ingin kita buat.
> SYMBOL : Digunakan untuk Menyisipkan Simbol – simbol pada dokumen seperti simbol Phi, Beta dsb.
Langkah – langkah menyisipkan Symbol :
1. Klik Insert.
2. Pada Group Symbols Pilih Symbol
3. Lalu cari simbol – simbol yang ingin disisipkan
4. Setelah selesai klik Insert.
TAB PAGE
LAYOUT
Menu
Page Layout adalah suatu Tab yang digunakan untuk pengaturan tata letak halaman
dokumen Excel. Group perintah yang terdapat di Tab ini yaitu :
a. Group Themes
> THEMES : Digunakan untuk memilih tema halaman yang meliputi warna halaman berikut warna hurufnya.
Mengubah tampilan agar lebih terlihat bagus, caranya sebagai berikut.
1. Buka tab page layout, klik themes pada bagian themes.
2. Pilihlah tema yang diinginkan.
> COLORS : Digunakan untuk mengatur warna tema halaman.
Untuk mengubah warna tampilan dengan cara sebagai berikut.
1. Buka tab page layout, klik colors pada bagian themes.
2. Pilihlah warna-warna yang diinginkan.
>FONT : Digunakan untuk merubah font tampilan.
Untuk dapat merubah font tampilan dengan cara berikut ini.
1. Buka tab page layout, klik fonts pada bagian themes
2. Pilihlah jenis fonts yang diinginkan.
> EFFECTS : Digunakan untuk merubah/memberi effects tampilan.
Untuk dapat memberikan effects tampilan dengan cara dibawa ini.
1. buka tab page layout, klik effects pada bagian themes.
2. Pilihlah effects yang diinginkan
b. Group Page Setup
> MARGINS : berfungsi untuk memberi lebar batas kertas.
Untuk dapat memberi atau mengubah lembar batas kertas, caranya sebagai berikut.
1. Buka tab page layout kemudian klik margin pada bagian page setup.
2. Ada tiga jenis margin, yaitu Normal, Wide, dan Narrow. Sedangkan untuk membuat margin khusus, klik Custom Margins.
3. Jika jendela page setup terbuka tentukan ukuran margin yang diinginkan.
4. Kemudian klik “OK”.
> ORIENTATION : berfungsi untuk mengubah posisi kertas, portrait (berdiri) ataupun landscape(tidur).
Jika ingin mengubah posisi kertas maka caranya sebagai berikut.
1. Membuka tab page layout kemudian klik orientation pada bagian page setup.
2. Ada dua orientation yaitu portrait (berdiri) dan lanscape(tidur) kemudian klik mana yang akan dipilih.
> SIZE : berfungsi untuk merubah ukuran kertas
Untuk menggubah ukuran kertas, caranya sebagai berikut.
1. Buka tab page layout klik size pada bagian page setup.
2. Size terdiri dari 33 ukuran kertas. Tapi jika ingin membuat size khusus klik mere paper sizes.
3. Jika jendela page setup terbuka masukkan ukuran kertas yang diinginkan.
4. Klik “OK”
> PRINT AREA : berfungsi untuk menentukan luas area yang akan diprint dalam satu halaman, caranya sebagai berikut.
1. Buka tab page layout klik print area pada bagian page setup.
2. Pilih set print area.
> BREAKS : berfungsi untuk memutuskan halaman/mengosongkan halaman bawah, sehingga berada pada halaman berikutnya.
Cara penggunaan breaks yaitu sebagi berikut.
1. Buka tab page setup, klik breaks pada bagian page setup.
2. Pilih insert page break jika ingin berada pada halaman selanjutnya.
>BACKGROUND : berfungsi untuk memberi background pada lembar kerja juga dapat memberikan foto.
Agar terlihat menarik dengan menggunakan latar belakang, caranya sebagai berikut.
1. Buka tab page layout, klik background pada bagian page setup.
2. Ketika muncul jendela sheet backgroud pilihlah gambar yang diinginkan, kemudian klik “insert”.
> PRINT TITLES : berfungsi untuk menentukan baris yang diprint berulang-ulang.
1. Bukalah tab page layout, klik print titles pada bagian page setup.
2. Setelah jendela page setup muncul, tentukanlah baris yang akan diprint berulang-ulang, kemudian klik “OK”.
c. Group Scale To Fit
> WIDTH : berfungsi untuk menentukan skala lembar kerja pada hasil printout (berdasarkan lebarnya)
Untuk dapat menggunakan width yaitu dengan cara berikut.
1. Bukalah tab page layout, kemudian klik width pada bagian scale to Fit.
2. Kemudian pilihlah sesuai dengan yang diinginkan.
> HEIGHT : berfungsi untuk menentukan skala lembar kerja pada hasil printout (berdasarkan tingginya)
Jika ingin menggunakan height yaitu dengan cara sebagai berikut ini.
1. Bukalah tab page layout, kemudian klik height pada bagian scale to Fit.
2. Kemudian pilihlah sesuai dengan yang diinginkan.
>SCALE : berfungsi untuk menetukan skala lembar kerja pada hasil printout.
Untuk menggunakan scale yaitu sebagai berikut.
1. Bukalah tab page layout, kemudian klik scale pada bagian scale to Fit.
2. Kliklah tanda panah ke bawa atau ke atas( ) untuk menentukan skala lembar kerja pada hasil printout sesuai dengan yang diinginkan.
d. Group Sheet Option
> GRIDLINES : berfungsi untuk menentukan apakah garis pandu pada lembar kerja akan ditampilkan atau tidak.
Untuk dapat menggunakan Gridlines yaitu dengan cara berikut.
1. Bukalah tab page layout, kemudian klik gridlines pada bagian sheed options.
2. Pilihlah diantara view dan print.
> HEADINGS : berfungsi untuk menentukan apakah kolom pada lembar kerja akan ditampilkan atau tidak.
Untuk dapat menggunakan Headings yaitu dengan cara berikut.
1. Bukalah tab page layout, kemudian klik headings pada bagian sheed options.
2. Pilihlah diantara view dan print.
e. Group Arrange
> BRING FORWARD : berfungsi untuk meletakan obyek pada posisi paling depan
Cara penggunaan bring yaitu sebagai berikut.
1. Dengan tab page layout,
2. Kemudian klik bring forward pada bagian Group Arrange.
3. Lalu pilih Bring Forward atau Bring to back.
> SEND BACKWARD : berfungsi untuk meletakan obyek pada posisi paling belakang
Cara penggunaan send to back yaitu sebagai berikut.
1. Dengan membuka tab page layout,
2. Kemudian klik Send Forward.
3. Lalu Pilih Send Backward atau Send to back.
> SELECTION PANE : berfungsi untuk menampilkan kotak dialog selection pane.
Cara penggunaan selection pane yaitu sebagai berikut.
1. Bukalah tab page layout,
2. Kemudian klik selection pane pada bagian Arrange.
3. Kemudian muncullah kotak dialog selection pane.
> ALIGN : berfungsi untuk menata align antar obyek
Cara penggunaan align yaitu sebagai berikut.
1. Bukalah tab page layout,
2. Kemudian klik Align pada bagian Arrange.
3. Pilihlah align yang diinginkan.
> GROUP : berfungsi untuk menjadikan beberapa obyek menjadi satu group
Cara penggunaan group sebagai berikut.
1. dengan membuka tab page layout,
2. kemudian klik group pada bagian Arrange.
> ROTATE : berfungsi untuk memutar obyek.
Cara penggunaan rotate yaitu sebagai berikut.
1. Bukalah tab page layout, kemudian klik Rotate pada bagian Arrange.
2. Pilihlah sesuai dengan yang diinginkan
Terima kasih semoga bermanfaat
-
-
-
Penulis: Alonso Hutauruk









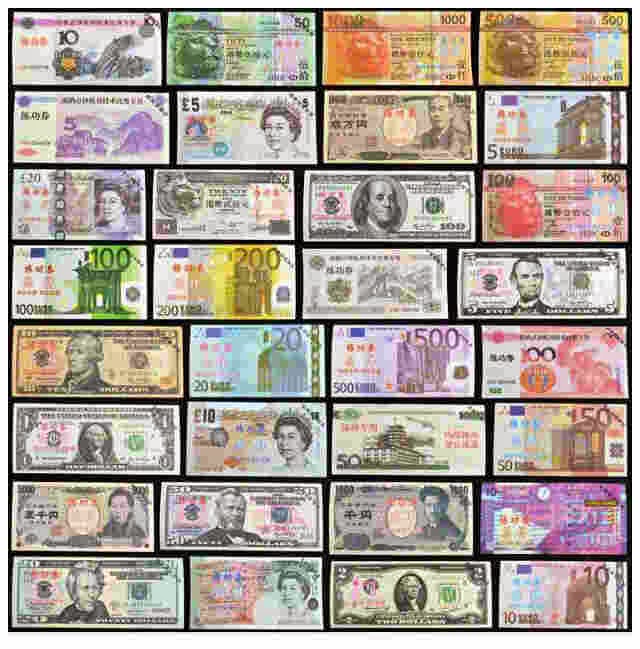
Komentar
Posting Komentar
Bikin Komentar Kalian Dibawah Yaa !!